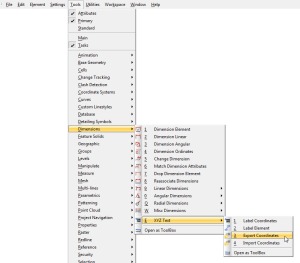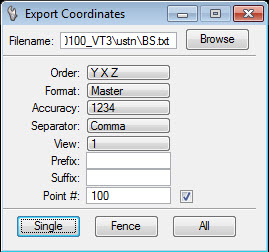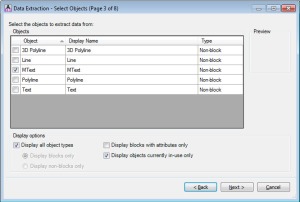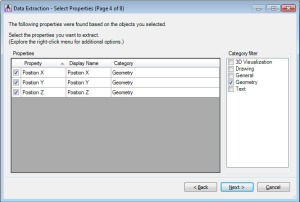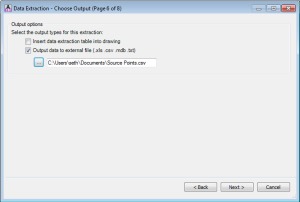“I have text “points” that I need to add to a surface, how do I get them into a PNEZ format” (in MicroStation or AutoCAD)
by Seth Cohen, CADmanage.com
Lead Engineer A: “Hey Civil Designer A, I received this “point file” from Company XYZ, I think it has points in it, you can get a surface from it, right?
Civil Designer A: “Um, let me take a look at it, and I’ll let you know”
You open the file, and it turns out that the drawing file contains linework as well as text that happens to be at the correct XYZ, but these are definitely not points that you can use. Or can you? So, how do you export that text to a PNEZ file that you can then use to include in a surface? Let’s look at how you can do this in MicroStation or AutoCAD (without InRoads or Civil 3D).
MicroStation
MicroStation contains a very nice set of tools in the XYZ Text category. However, before starting the tool, use element selection to select only the objects you need to create a PNEZ file. To access the XYZ Text tools, navigate to the menu bar Tools > Dimensions > XYZ Text, and select Export Coordinate tool (notice all the other cool tools in there as well). Just as a side note, this command is not limited to text; it will work with any object type’s vertices (e.g. lines, line strings, shapes, etc.).
Then, in the Tool Settings window, set the appropriate settings (don’t forget NEZ = YXZ). Note that there is an option to define the starting point number if you need to create multiple point files, and you want to define a point offset for each. And that’s it.
AutoCAD
In AutoCAD, you can use the data extraction tools. Now, because you don’t have an option to pick a selection set with this tool, it would be best to WBLOCK out only the objects you want to extract into a separate .DWG file, so you don’t accidentally extract data you don’t need. Next, navigate to the Ribbon: Insert tab > Linking & Extraction panel > Extract Data tool. In the different parts of the data extraction wizard, you want to choose the object type you want, and only the property Positions Y, X, and Z.
When you get to the Choose Output page, select the Output data to external file option, and choose the .CSV option.
Now, open the .CSV file in Excel, and add a column for point numbers. Then, use the Excel auto fill option to automatically fill in point numbers.
So when the engineer hands you a file to make a surface out of, just say yes.
“Now you know, and knowing is half the battle.” …………G.I. Joe